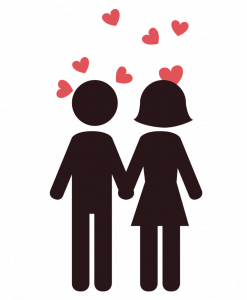Bluetooth – це бездротовий протокол передачі даних, який широко використовується для підключення різних пристроїв, таких як бездротові миші, клавіатури, гарнітури та інше до ноутбука. У цій статті ми розглянемо, як увімкнути Bluetooth на вашому ноутбуці, крок за кроком.
Крок 1: Перевірте наявність Bluetooth на вашому ноутбуці
Перш ніж розпочати процес увімкнення Bluetooth, важливо переконатися, що ваш ноутбук фізично підтримує цю технологію. Більшість сучасних ноутбуків мають вбудований Bluetooth-адаптер, але для перевірки слід виконати такі дії:
- Перевірте наявність Bluetooth на корпусі ноутбука. Зазвичай це позначено Bluetooth-логотипом або символом.
- Якщо ви не впевнені, чи є Bluetooth на вашому ноутбуці, перегляньте документацію до нього або відвідайте веб-сайт виробника для додаткової інформації.
Крок 2: Увімкнення Bluetooth в ОС Windows

Якщо ваш ноутбук підтримує Bluetooth, перевіримо, як його увімкнути в операційній системі Windows.
- Перейдіть до “Параметрів”:
- Натисніть “Пуск” (або клавішу з логотипом Windows) у правому нижньому кутку екрану.
- Введіть “Параметри” у полі пошуку та оберіть цей пункт.
- Перейдіть до “Пристрої”:
- У вікні “Параметри” оберіть “Пристрої”.
- Увімкніть Bluetooth:
- У вкладці “Bluetooth та інші пристрої” знайдіть перемикач Bluetooth і увімкніть його.
Тепер Bluetooth на вашому ноутбуці має бути увімкненим і готовим до використання.
Крок 3: Увімкнення Bluetooth в ОС macOS
Якщо ваш ноутбук використовує операційну систему macOS, процес увімкнення Bluetooth трохи відрізняється:
- Перейдіть до “Параметрів системи”:
- Натисніть на “Apple” (яблуко) в верхньому лівому куті екрану.
- Оберіть “Параметри системи” у випадаючому меню.
- Відкрийте “Bluetooth”:
- Знайдіть та натисніть на іконку “Bluetooth” у вікні “Параметри системи”.
- Увімкніть Bluetooth:
- Поставте прапорець біля “Увімкнути Bluetooth”.
Тепер Bluetooth на вашому ноутбуці з операційною системою macOS також має бути увімкненим.
Як підключити пристрої через Bluetooth
Підключення бездротової миші
Якщо ви бажаєте підключити бездротову мишу до вашого ноутбука через Bluetooth, ось кілька кроків:
- Увімкніть мишу і переконайтеся, що вона готова до парування.
- Увімкніть Bluetooth на ноутбуці, як описано вище.
- Перейдіть до налаштувань Bluetooth на вашому ноутбуці та оберіть “Додати пристрій” або аналогічний пункт.
- Виберіть вашу мишу зі списку доступних пристроїв і дотримуйтеся інструкцій на екрані для завершення парування.
Підключення бездротових навушників
Якщо ви бажаєте підключити бездротові навушники до вашого ноутбука через Bluetooth, ось кілька кроків:
- Увімкніть навушники і переконайтеся, що вони готові до парування.
- Увімкніть Bluetooth на ноутбуці, як описано вище.
- Перейдіть до налаштувань Bluetooth на вашому ноутбуці та оберіть “Додати пристрій” або аналогічний пункт.
- Виберіть ваші навушники зі списку доступних пристроїв і дотримуйтеся інструкцій на екрані для завершення парування.

Можливі проблеми підключення Bluetooth
Підключення Bluetooth-пристроїв до ноутбука може бути досить простим процесом, але іноді можуть виникати проблеми, які ускладнюють цей процес. У цьому розділі ми розглянемо деякі звичайні проблеми та способи їх вирішення.
Проблема 1: Bluetooth не вмикається на ноутбуці
Рішення:
- Перевірте, чи підтримує ваш ноутбук Bluetooth. Деякі моделі можуть не мати вбудованого Bluetooth-адаптера.
- Перезавантажте ноутбук. Іноді перезапуск може вирішити дрібні тимчасові проблеми.
- Переконайтеся, що драйвери Bluetooth оновлені до останньої версії. Ви можете знайти оновлення на веб-сайті виробника вашого ноутбука.
Проблема 2: Пристрій не знаходиться при пошуку
Рішення:
- Переконайтеся, що Bluetooth на вашому ноутбуці увімкнено, як описано у попередньому розділі.
- Переконайтеся, що Bluetooth-пристрій увімкнутий і готовий до парування.
- Перезапустіть Bluetooth на вашому ноутбуці та пристрої. Іноді це допомагає вирішити проблему.
Проблема 3: Нестабільне з’єднання
Рішення:
- Перевірте, чи немає перешкод між ноутбуком і підключеним пристроєм. Інші бездротові пристрої, металеві стінки або інші електронні пристрої можуть заважати сигналу Bluetooth.
- Перевірте рівень заряду батареї на підключеному пристрої. Низький заряд може призвести до нестабільного з’єднання.
- Перевірте, чи оновлені драйвери для Bluetooth-пристрою та вашого ноутбука. Оновлення драйверів може поліпшити стабільність з’єднання.
Допоміжна таблиця: Підтримка Bluetooth в різних операційних системах
| Операційна система | Як увімкнути Bluetooth |
|---|---|
| Windows | Параметри > Пристрої > Bluetooth і інші пристрої > Увімкнути Bluetooth |
| macOS | Apple (яблуко) > Системні параметри > Bluetooth > Увімкнути Bluetooth |