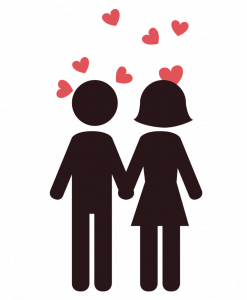Bluetooth — это беспроводной протокол передачи данных, который широко используется для подключения различных устройств, таких как беспроводные мыши, клавиатуры, гарнитуры и т. Д. К ноутбуку. В этой статье мы рассмотрим, как включить Bluetooth на вашем ноутбуке шаг за шагом.
Шаг 1: Проверьте наличие Bluetooth на вашем ноутбуке
Прежде чем начать процесс включения Bluetooth, важно убедиться, что ваш ноутбук физически поддерживает эту технологию. Большинство современных ноутбуков имеют встроенный Bluetooth-адаптер, но для проверки следует выполнить следующие действия:
- Проверьте наличие Bluetooth на корпусе ноутбука. Обычно это обозначено Bluetooth-логотипом или символом.
- Если вы не уверены, есть ли Bluetooth на вашем ноутбуке, просмотрите документацию к нему или посетите веб-сайт производителя для получения дополнительной информации.
Шаг 2: Включение Bluetooth в ОС Windows

Если ваш ноутбук поддерживает Bluetooth, давайте посмотрим, как его включить в операционной системе Windows.
- Перейдите в «Параметры»:
- Нажмите «Пуск» (или клавишу с логотипом Windows) в правом нижнем углу экрана.
- Введите «Параметры» в поле поиска и выберите этот пункт.
- Перейдите в «Устройства»:
- В окне «Параметры» выберите «Устройства».
- Включите Bluetooth:
- На вкладке «Bluetooth и другие устройства» найдите переключатель Bluetooth и включите его.
Теперь Bluetooth на вашем ноутбуке должен быть включен и готов к использованию.
Шаг 3: Включение Bluetooth в ОС macOS
Если ваш ноутбук использует операционную систему macOS, процесс включения Bluetooth немного отличается:
- Перейдите в «Системные параметры»:
- Нажмите на «Apple» (яблоко) в верхнем левом углу экрана.
- Выберите «Параметры системы» в выпадающем меню.
- Откройте «Bluetooth»:
- Найдите и нажмите на иконку «Bluetooth» в окне «Параметры системы».
- Включите Bluetooth:
- Установите флажок рядом с «Включить Bluetooth».
Теперь Bluetooth на вашем ноутбуке с операционной системой macOS также должен быть включен.
Как подключить устройства через Bluetooth
Подключение беспроводной мыши
Если вы хотите подключить беспроводную мышь к своему ноутбуку через Bluetooth, вот несколько шагов:
- Включите мышь и убедитесь, что она готова к сопряжению.
- Включите Bluetooth на ноутбуке, как описано выше.
- Перейдите в настройки Bluetooth на вашем ноутбуке и выберите «Добавить устройство» или аналогичный пункт.
- Выберите вашу мышь из списка доступных устройств и следуйте инструкциям на экране, чтобы завершить сопряжение.
Подключение беспроводных наушников
Если вы хотите подключить беспроводные наушники к своему ноутбуку через Bluetooth, вот несколько шагов:
- Включите наушники и убедитесь, что они готовы к сопряжению.
- Включите Bluetooth на ноутбуке, как описано выше.
- Перейдите в настройки Bluetooth на вашем ноутбуке и выберите «Добавить устройство» или аналогичный пункт.
- Выберите ваши наушники из списка доступных устройств и следуйте инструкциям на экране, чтобы завершить сопряжение.

Возможные проблемы с подключением Bluetooth
Подключение Bluetooth-устройств к ноутбуку может быть довольно простым процессом, но иногда могут возникать проблемы, которые затрудняют этот процесс. В этом разделе мы рассмотрим некоторые распространенные проблемы и способы их решения.
Проблема 1: Bluetooth не включается на ноутбуке
Решение:
- Проверьте, поддерживает ли ваш ноутбук Bluetooth. Некоторые модели могут не иметь встроенного Bluetooth-адаптера.
- Перезагрузите ноутбук. Иногда перезагрузка может решить мелкие временные проблемы.
- Убедитесь, что драйверы Bluetooth обновлены до последней версии. Вы можете найти обновление на веб-сайте производителя вашего ноутбука.
Проблема 2: Устройство не обнаруживается при поиске
Решение:
- Убедитесь, что Bluetooth на вашем ноутбуке включен, как описано в предыдущем разделе.
- Убедитесь, что Bluetooth-устройство включено и готово к сопряжению.
- Перезапустите Bluetooth на вашем ноутбуке и устройстве. Иногда это помогает решить проблему.
Проблема 3: нестабильное соединение
Решение:
- Проверьте, нет ли помех между ноутбуком и подключенным устройством. Другие беспроводные устройства, металлические стенки или другие электронные устройства могут мешать сигналу Bluetooth.
- Проверьте уровень заряда батареи на подключенном устройстве. Низкий заряд может привести к нестабильному соединению.
- Проверьте, обновлены ли драйверы для Bluetooth-устройства и вашего ноутбука. Обновление драйверов может улучшить стабильность соединения.
Вспомогательная таблица: Поддержка Bluetooth в различных операционных системах
| Операционная система | Как включить Bluetooth |
|---|---|
| Windows | Параметры > Устройства > Bluetooth и другие устройства > Включить Bluetooth |
| macOS | Apple (яблоко) > Системные параметры > Bluetooth > Включить Bluetooth |